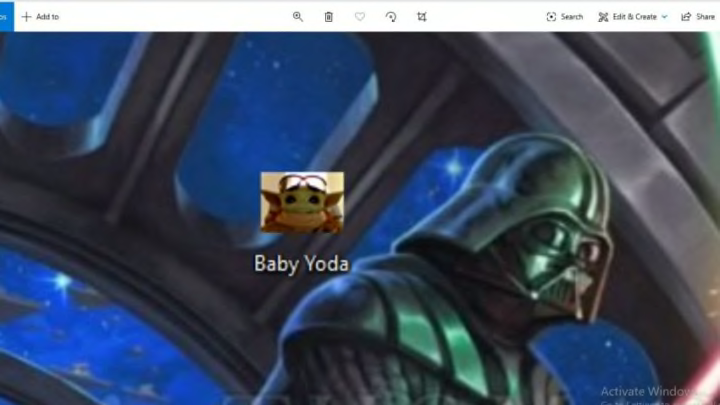Step 3
Back on the Icon Developer® program, go to the folder that contains your image. Once you have found the image, click on it, and press ‘Okay.’ In case the window to see this is missing, just press the ‘Open’ tab at the top for this window to reappear.
Also, to make things easier on yourself, it might be a good idea to create a special Star Wars or other images folder to file/find all of your images that you’d like to make into icons. You might also want to make a special “Icons” folder to file all of your creations in one convenient place.
Anyway, back to Step 3. It may take a few seconds after clicking on your image for the window to open on the Icon Developer® page. This window shows your image in a variety of sizes that it will be saved in. Press ‘Okay.’
Step 4
A larger version of your image will appear in a column on the right displaying all of the various sizes that it appears as. I suggest choosing the ‘256 x 256–32-bit’ image at the top, and/or the ‘ 96 x 96—32-bit ‘ image option. However you can only save one at a time, so you might want to go with the largest size. Next click on the ‘Save’ tab at the top right of the screen.
Your image will then be saved as a Icon file (*.ico) to whichever ever destination you choose.
If you’re finished then go ahead and shut down the Icon Developer® program. Or, if you would like to make a few more icons for your desktop just leave it open. You will need to follow the above steps to create any more icons.